Уважаемые абоненты, с 1 октября 2018 года запускается тестовое вещание развлекательного канала E.
E – круглосуточный телеканал о компьютерных и видеоиграх, мире киберспорта и индустрии высоких технологий. В эфире канала прямые включения с крупнейших киберспортивных чемпионатов, рассказы о жизни профессиональных спортсменов, геймеров и медиа персон, обзоры игр, аналитика и, конечно же, Let’s Play! Гости и комментаторы E – профессиональные геймеры, звезды шоу-бизнеса и ведущие эксперты индустрии видеоигр.
Телеканал E доступен на кнопке 418 в пакетах «ТВОЙ ПРОДВИНУТЫЙ», «ТВОЙ МАКСИМАЛЬНЫЙ», «ТВОЙ ПРОДВИНУТЫЙ 2.0», «ТВОЙ МАКСИМАЛЬНЫЙ 2.0».
Подключить пакет ТВ-каналов вы можете:
на экране телевизора в меню вашей ТВ-приставки в разделе «Управление услугами»; в офисах продаж и обслуживания;? в Личном кабинете .Качество вещания Kartina TV Brooklyn зависит от скорости вашего интернета. Для стабильной работы нашего сервиса требуется скорость не меньше 5 Mbp/s. Если вы активно пользуетесь функцией «мультирум» (действующий абонемент используется одновременно на трех девайсах), то скорость должна составлять не менее 8 Mbp/s.
Даже если ваш провайдер не обеспечивает необходимую скорость, то вы все равно сможете наслаждается russian tv! Для этого необходимо зайти в настройки видеоплеера или ресивера, и сменить битрейт вещания на «Стандарт». Битрейт в режиме «Эко», к сожалению, не дает возможности смотреть русскоязычные каналы HD, но зато для просмотра обычных каналов вам будет достаточно всего лишь 2 Mbp/s!
Если вы не знаете, какую скорость предоставляет ваш провайдер, или решили проверить соединение с Kartina TV Brooklyn – воспользуйтесь проверкой скорости на нашем сайте.
Важно:
необходимо проверять свое подключение к нашим серверам поочередно, а не одновременно, в обратном случае результаты будут неверными;

В первую очередь необходимо обратить внимание на настройки операционной системы, установленной на ПК, а также исключить возможность влияния вредоносных программ на скорость передачи данных в интернете.
Для начала следует проверить запущенные приложения: включенный при старте системы торрент-клиент, игровой сервис или иные, требующие постоянного доступа к интернету программы. Это возможные «провокаторы» ненадлежащей скорости.
Проще всего выявить «паразита» через «Диспетчер задач». Запускается данная утилита путем единовременного нажатия клавиш Ctrl+Shift+Esc:
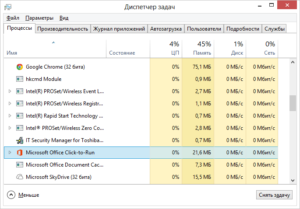
Подробная информация о потреблении трафика в «Диспетчере задач» доступна только пользователям систем Windows 8 и выше. Для Windows 7 существует иной способ.
Во вкладке «Процессы» имеется столбец с заголовком «Сеть», здесь можно узнать, какое приложение и в каком объеме влияет на скорость и потребляемый трафик интернета. Отключение ненужных в данный момент программ происходит посредством выделения соответствующего приложения и нажатия кнопки «Снять задачу».
В редакциях системы Windows 7, 8 имеется подобная утилита под названием «Монитор ресурсов». Для доступа к ней требуется ввести в поисковой строке «Меню» — «Пуск» словосочетание «Монитор ресурсов», запустить программу, которая будет выдана по запросу. Далее следует выбрать вкладку «Сеть»: по умолчанию процессы в ней отсортированы по количеству потребляемых байт в секунду. Закрыть процессы, влияющие на скорость доступа к интернету, через данную программу невозможно, поэтому, выявив потребителя, нужно вернуться к «Диспетчеру задач» и снять соответствующую exe-файлу задачу:
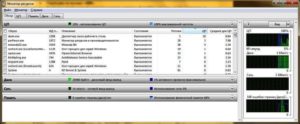
Скорость интернета способна временно снижаться по причине активности «Центра обновлений», что также отмечается в «Диспетчере задач» под соответствующим пунктом. Необходимо дождаться завершения загрузки из интернета и установки на ПК обновлений операционной системы, а затем продолжить обычную работу.

Попрошу вас не путать скорость приема и передачи данных со стабильной работой соединения. Это разные понятия. Скорость проверяетсясовсем другим способом. Для этой цели существуют специализированные онлайн-ресурсы.
Все пользователи знают, что быстрое и стабильное интернет-соединение необходимо для комфортного просмотра динамического контента, загрузки файлов больших объемов, а также игр в онлайн-игры. Особенно для игр!
Для загрузки больших файлов, если присутствует вероятность возможного обрыва соединения, рекомендуется использовать программы-загрузчики с возможностью дозагрузки. А вот во время игры, если происходит обрыв, вы или вылетаете с миссии или ждете восстановления интернет-соединения с «замороженной» картинкой, в то время, как члены команды продолжают играть.
Простой тест скорости ничего вам не скажет в таком случае. Он только сделает мгновенный снимок вашего канала в данный момент.
Чтобы контролировать стабильную работу необходимо задействовать «ping» сети в течение продолжительного периода времени. В случае получения плохого итогового результата, это будет серьезный повод для анализа.
Хорошей новостью является то, что вам не нужно стороннее программное обеспечение для осуществления мониторинга. Вполне хватит Командной строки и правильной команды.
Так вот, если вы подозреваете, что ваш интернет-канал не стабилен, рекомендую сделать следующий тест. Приступим?!
Откройте Командную строку (можно без административных прав), дайте следующую команду:
ping -t 8.8.8.8и нажмите клавишу Enter.

Эта команда будет отправлять запросы DNS-серверуGoogle (8.8.8.8). Можете использовать адрес другого сервера, например того, к которому хотите подключиться. DNS Google приведен для примера. Вы станете получать новый ответ ежесекундно, поэтому позвольте команде поработать в течение как можно большего периода времени.
Серьезные ошибки вы увидите сразу. А вот другие надо будет проанализировать. Если вы решили остановить процесс сбора статистики, нажмите сочетание клавиш Ctrl+C на клавиатуре. Ниже будет отображен итоговый отчет.

Необходимо проверить, сколько пакетов было потеряно. В идеале не должно быть ни одного. Потом, насколько велика разница между минимальным временем приема-передачи и максимальным. Огромная разница во времени и большое количество потерянных пакетов — это однозначно указывает на проблемы.
Получите список всех компьютерных советов и пошаговых инструкций в Карте блога . Присоединяйтесь к нам в группе Facebook!
Если по каким-либо причинам скорость внешнего соединения кажется Вам неудовлетворительной, требуется произвести тест скорости.
Для тестирования скорости Интернет соединения в первую очередь необходимо выполнить следующие действия:
Если Ваш компьютер подключен к сети через роутер, для получения адекватных результатов тестирования настоятельно рекомендуется подключить кабель напрямую к компьютеру, минуя роутер. Для получения наиболее точных результатов загружаем компьютер в безопасном режиме с загрузкой сетевых драйверовили отключаем все программы, которые могут требовать выхода в Интернет (Torrent-клиенты,ICQ-клиенты и. т.п.), прерываем активные закачки.Далее существует несколько способов проверки скорости соединения.
Проверка скорости torrent-клиентом.
Заходим на сайти выбираем любую раздачу. Обратите внимание, чтобы выбранный Вами торрент имел достаточное число раздающих, это обеспечит наиболее точные результаты теста. Добавьте выбранный торрент на скачивание в torrent-клиент и следите за скоростью скачивания. Этот показатель и есть искомая величина.Проверка скорости утилитой iperf.
Скачиваем iperfна Ваш компьютер и запускаем его. Вводим в открывшемся окне командной строки команду: iperf -c iperf.eltel.net -P 10 -w 100k и нажимаем Enter . Далее будет установлено 10 соединений с сервером и по каждому соединению будет замерена скорость. В случае успешного теста, в командной строке отобразится результат следующего вида:
Финальная строка, начинающаяся с [SUM] представляет собой суммарную скорость передачи данных по десяти исходящим соединениям, т.е. скорость Вашего канала связи (в примере скорость составила 9,48 Mb/s).
Проверка скорости speedtest.net.
Заходим на сайт speedtest.net . Обратите внимание, что на главной странице выбираем белую точкуLipetsk , располагающуюся по центру экрана рядом с зелёным треугольникоми из предложенным вариантов активируем Hosted by: Telemir. После чего запустится тест скорости с рекомендуемым сервером. Выбор точки Tambovприведет к некорректным результатам.


Если полученные в ходе тестирования (любым из предложенных способов) результаты не соответствуют скорости, указанной в Вашем тарифном плане, отправьте сообщение, содержащее результаты, при помощи раздела Обратная связь Вашего личного кабинета .
Скорость интернета или пропускная способность интернет-канала — это максимальное количество данных, которые могут быть приняты на персональный компьютер или переданы с компьютера в сеть за единицу времени. Скорость чаще всего измеряется в мегабитах (Мбит/с, Мб/с) или килобитах в секунду (Кбит/с, Кб/с).
При этом, как правило, размер файлов указывается в килобайтах, мегабайтах и гигабайтах.
Так как 1 байт = 8 бит, на практике это означает, что при скорости интернета в 100Мбит/с за одну секунду компьютер сможет принять или передать не более 12,5 мегабайт данных (100/8=12,5). Что бы скачать фильм объемом 1,5 ГБ (1536 МБ), понадобится 2 минуты или 123 секунды.
Отметим, что вышеизложенные расчеты приведены для идеальных «лабораторных» условий измерения скорости.
На скорость влияет несколько факторов:
Предельная скорость тарифного плана , установленная интернет-провайдером. 
Давайте рассмотрим сервис для определения данных вашего интернет подключения, провайдера и скорости. Яндекс.Интернетометр – один из многих ресурсов, который даст целый ряд сведений о вашем подключении к сети интернет. Этот сервис разработан известным отечественным интернет гигантом, теперь любой пользователь может узнать о том, как он выглядит в сети интернет глазами оборудования и сайтов.
В первую очередь ресурс полезен тем, что вы можете измерить скорость интернетаи вай фай. Это нужно для того, чтобы проверить качество услуг вашего провайдера. Дело в том, что недобропорядочные поставщики интернета не всегда выдают заявленные по вашему тарифу услуги. Скорость передачи и приема может отличаться и в меньшую, и в большую сторону. Занижают операторы качество услуг по двум причинам:
Реклама
умышленно – чтобы сэкономить на клиентах и заработать больше денег; по техническим причинам – устаревшее или дешевое оборудование. 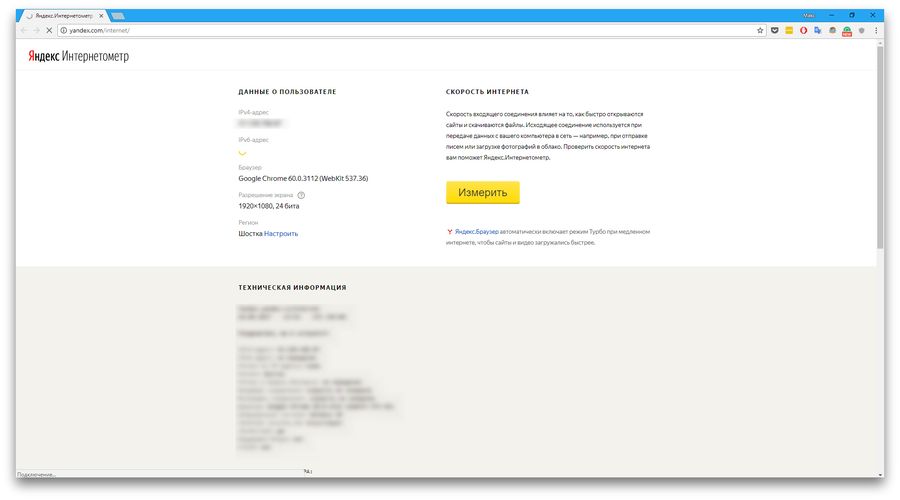
Для того чтобы узнать свою скорость, нужно перейти на сайт – https://yandex.ru/internet/. Затем просто нажмите кнопку «Измерить». После этого вы увидите полосы-индикаторы состояния проверки, а также скорость передачи конкретного пакета в Мбит/с. Когда проверка дойдет до конца, вы увидите результаты проверки в Мбит и в Мбайт/с – это реальная скорость вашего канала интернет.
Обратите на это внимание, ведь в прайс-листе тарифов любого провайдера обычно указывают скорость в Мбит/с; чтобы перевести в реальную скорость загрузки в МЕГАБАЙТАХ нужно эту цифру разделить на 8. Таким образом, пакет с заявленной скоростью 30 Мбит/с выдаёт реальные 3-4 Мбайт/с.
Кроме того, вы сразу же узнаете данные о себе:
IP-адрес вашего компьютера. Название вашего браузера. Разрешение вашего экрана. Тип экрана (тач или нет). Данные о привязке IP к географическому месту положения. Тип и название операционной системы на вашем устройстве. А также много другой интересной информации.Яндекс.Интернетометр не единственный сервис для проверки соединения на компьютере и других устройствах, который бесплатно предоставляет эту информацию. Давайте рассмотрим пару других популярных ресурсов.
Предисловие.
Есть жопа мира - называется Норильск. В ней, как и везде в нашей необъятной Сомали со временм всё становится говном. Beeline отключил 3G (представляете скорость инета на EDGE?), МТС говном всегда был - там хуже некуда. До некоторых пор Мегафон держался, видать за счёт цены - 10 Gb за 1890 р. Так вот и Мегфон с некоторых пор стал полным УГ. Странички не открываются никаким браузером - висит бесконечная загрузка и белый фон. Изредка они открываются через 10-15 минут. Соответственно speedtest.net даже не загружается.
Вопрос - что-либо подобное speedtest.net, но с командной строки и с возможностью померять такое хреновый канал?
internet.yandex.ru не предлагать, он проверяет таким объемом файла, что ещё ни разу не скачался до конца.
А канал вот такой:
PING ya.ru (93.158.134.3): 56 data bytes 64 bytes from 93.158.134.3: icmp_seq=0 ttl=52 time=652.315 ms 64 bytes from 93.158.134.3: icmp_seq=1 ttl=52 time=682.118 ms Request timeout for icmp_seq 2 64 bytes from 93.158.134.3: icmp_seq=3 ttl=52 time=812.878 ms 64 bytes from 93.158.134.3: icmp_seq=4 ttl=52 time=719.937 ms 64 bytes from 93.158.134.3: icmp_seq=5 ttl=52 time=961.695 ms 64 bytes from 93.158.134.3: icmp_seq=6 ttl=52 time=728.062 ms 64 bytes from 93.158.134.3: icmp_seq=7 ttl=52 time=805.854 ms 64 bytes from 93.158.134.3: icmp_seq=8 ttl=52 time=724.225 ms 64 bytes from 93.158.134.3: icmp_seq=9 ttl=52 time=655.938 ms 64 bytes from 93.158.134.3: icmp_seq=10 ttl=52 time=665.279 ms Request timeout for icmp_seq 11 64 bytes from 93.158.134.3: icmp_seq=12 ttl=52 time=714.618 ms 64 bytes from 93.158.134.3: icmp_seq=13 ttl=52 time=662.981 ms 64 bytes from 93.158.134.3: icmp_seq=14 ttl=52 time=681.931 ms 64 bytes from 93.158.134.3: icmp_seq=15 ttl=52 time=691.776 ms 64 bytes from 93.158.134.3: icmp_seq=16 ttl=52 time=690.622 ms 64 bytes from 93.158.134.3: icmp_seq=17 ttl=52 time=935.857 ms Request timeout for icmp_seq 18 Request timeout for icmp_seq 19 64 bytes from 93.158.134.3: icmp_seq=20 ttl=52 time=677.320 msМногие современные интернет-провайдеры заявляют, что обеспечивают максимальную скорость передачи данных. Насколько правдиво это утверждение? На скорость передачи данных оказывают влияние различные факторы: день недели, время, загруженность канала связи, состояние линий связи, техническое состояние используемых серверов, даже погода.
Клиенты, приобретающие определенный пакет услуг, желают быть уверены, что за свои деньги будут обеспечены интернетом с заявленной скоростью.В данной статье мы сообщим вам, как выяснить скорость соединения, а также какие сервисы лучше всего использовать для этой цели.

Для проверки скорости интернета мы будем использовать имеющиеся в сети специальные сервисы. Данный способ является наиболее точным, доступным и удобным. Измерение скорости при этом осуществляется от компьютера до того сервера, на котором сервис работает. Показатели во всех случаях будут отличаться друг от друга.
Измерять мы будем входящую скорость, а также исходящую (скорость, с которой мы отдаем информацию, к примеру, через торрент).

Показатели эти обычно друг от друга отличаются, исходящая скорость, как правило, меньше входящей. Лучшим будет считаться сервис, показавший наибольшую входящую скорость.
Перед началом тестирования нужно выполнить следующие действия:
Закрыть все приложения, за исключением браузрера (в особенности, те программы, которые могут что-либо скачивать). Дождаться окончания закачек либо приостановить их в браузере. Проследить, чтобы во время проверки не обновлялась операционная система либо иные приложения. Чтобы брандмауэр Windows не влиял на результаты, его также желательно отключить.Когда нам требуется быстро скачать файлы большого размера мы обращаемся к торрентам. С помощью этого интернет-протокола файлы разбиваются на кусочки, а затем этими частями пользователи обмениваются между собой, причем при разрыве связи с одним – выбирается другой и процесс продолжается. При этом, торрент все самые важные функции по приему и раздаче берет на себя. Когда Вы включаете загрузку, автоматически начинается и раздача.
Однако бывают моменты, когда скорость работы замедляется вплоть до неприлично низких объемов, переданных в секунду. Из-за чего же это происходит?
На скорость может влиять множество факторов, среди которых: какой используется протокол , насколько загруженным является сервер. Важно знать, что файлы вы скачиваете не с трекера , а напрямую у пользователей , поэтому скорость может также ограничиваться как их раздающим каналом, так и Вашим качающим . К примеру, если у Вас канал скачивания 10 Мбит/с (~1,2 МБ/с), то ваша скорость передачи на трекере будет ограничена этим числом.
Также у Вас может быть неправильно настроен торрент-клиент, закрыт порт для входящих или исходящих соединений и другие причины, ограничивающие скорость.
Рассмотрим способы увеличения скорости скачивания файлов в торренте. Прежде всего скачайте актуальную на текущий момент версию торрент-клиента. 
Клиент µTorrent бесплатен и позволяет бесплатно скачивать из сети любые файлы, будь то фильмы или программное обеспечение.
Запустите настройки программы, откройте Bandwidth (Скорость). 
Исходя из скорости Вашего тарифного плана можете установить ограничения скорости или наоборот убрать их (установив в 0), чтобы ничего не сдерживало загрузку. Тут же можно установить максимальное количество соединений, количество пиров и слотов для отдачи. Для оптимальной совокупности этих значений, существует таблица соответствий . 
Жмем Ок для применения изменений. 
С повсеместным распространением компьютерных сетейтермин «пропускная способность канала» стал известен каждому. И если ранее интерес был сугубо теоретическим, то сейчас все совершенно иначе. Понимание того, что же скрывается за словами «пропускная способность сети» позволяет подобрать наилучшего доступного провайдера (здесь и далее подразумеваются локальные сети и Интернет), а также оптимальным образом настроить работу с сетью.
Прежде чем углубиться в теорию, рассмотрим практическую ситуацию, с которой, увы, часто сталкиваются пользователи Интернета, проживающие в странах постсоветского пространства. Как известно, при подключении услуг доступа в сеть провайдеры в своих тарифных планах указывают скорости с приставкой «до». Например, «до 10 Мб/с», «до 50 Мб/с» и т.д.
На самом деле, пропускная способность канала и данная оговорка взаимосвязаны. Представим ситуацию, что в какой-то момент времени к сети провайдера подключается один абонент. Как правило, ему предоставляется полная тарифная скорость. Преследуя экономические цели, компания-провайдер продолжает набирать новых абонентов. В результате становится естественной ситуация, когда единовременно инициируют подключение к сети множество пользователей. У одного тариф «до 50 Мб», у другого, у третьего…
Логичное следствие – падение скорости у всех ниже заявленной (вспоминаем приставку «до»). Начинаются звонки недовольных абонентов, общие проблемы со связью и пр. В ответ представители службы поддержки упоминают, что пропускная способность канала ограничена. Наверняка, это знакомо многим пользователям. О чем же идет речь и почему падает скорость?